A couple of weeks ago was midterm season, but we are officially in Powerpoint presentation season right now. Each of my business school classes require some sort of final presentation. Of course, after years of putting together “decks” for finals, the presentations really don’t seem like that big of a deal anymore. Groups meet a few days before, figure out what we’re going to say, and throw together a Powerpoint.
I have Powerpoint on both my Mac and Sony Vaio, but I prefer the Windows version so much more. (The things you can do with the Windows version… for really all of the Microsoft Office programs.. are way more in depth than the Mac versions.) I typically do all of my “school” stuff on the Windows OS, like writing papers, putting together PPT decks, and definitely working in Excel.
While I could honestly dedicate an entire blog to just working with Powerpoint and creating amazing presentations, I thought I would share one of the simplest things you can do to add a little extra flair to your presentations.
Custom background slides!
In Photoshop, start by creating a blank document with the dimensions 1024 x 768 px. I set it for 300 dpi, but it doesn’t necessarily have to be that big.
Figure out what kind of background you want. For the sake of this post, I put together a fake mini-presentation for Starbucks. (True story: I think I’ve done a total of six projects/papers/cases on Starbucks at Gerorgetown.) I always like to add a side bar for some reason. I played around with some clipart of coffee beans and adjusted the opacity so it wouldn’t be too distracting from the actual slides. I added the Starbucks logo, and we’ve got ourselves a background.
Save the file as a JPEG. (I also save it as a psd file in case I end up needing to change something later on.) Because I do all my photoshopping on my Mac, and the actual Powerpoint on my PC, I have to email myself the JPEG and then open and save it on my PC.
Open up a new Powerpoint and click “Format Background.” Change the fill selection to “Picture or texture fill.” Since your JPEG is saved on your computer, you will be inserting from the file. Click “Apply to All” so that every slide will have a consistent look.
Here’s a mockup title slide with the custom background.
Here is how the slides will look when in presentation mode:
Keep inserting new slides and each will have the custom background.
What tips do you have for Powerpoints? Do you use custom backgrounds?
xoxo
PS A couple of years ago, Prezi presentations were a “fad” at Georgetown. While they are pretty cool and innovative, I think they can be hit or miss during an actual presentation. I’ve sat through amazing presentations and I’ve sat through ones where I literally got motion sickness. Unless someone in your group is a pro at Prezi, I’d recommend sticking with a traditional PPT deck. (Also, double check with your professor to make sure that Prezi is even an acceptable format… some professors don’t allow it.)
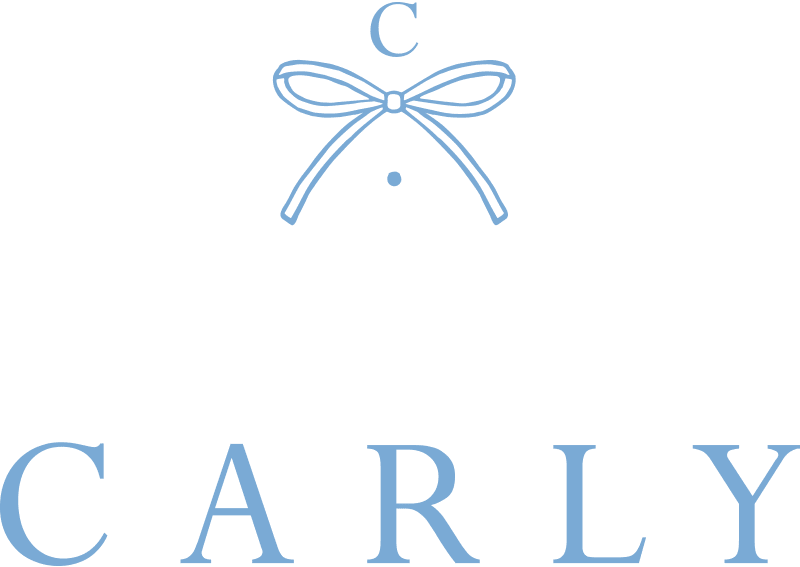
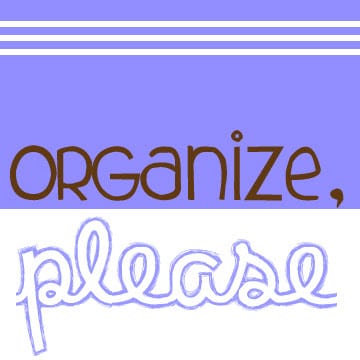
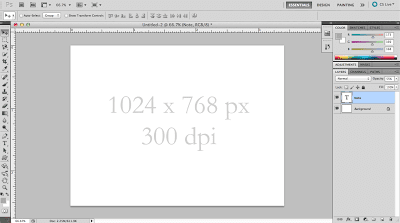
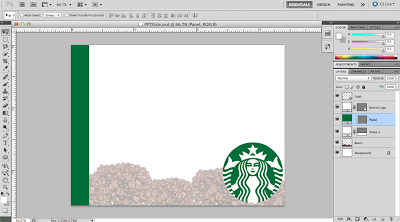

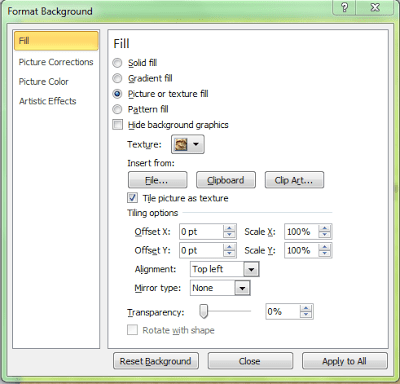
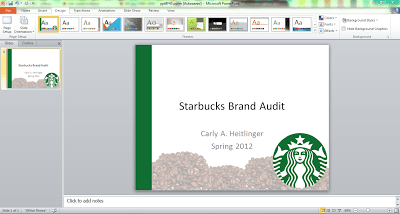
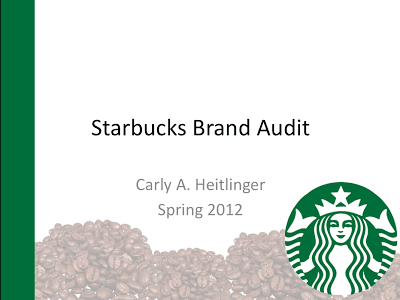
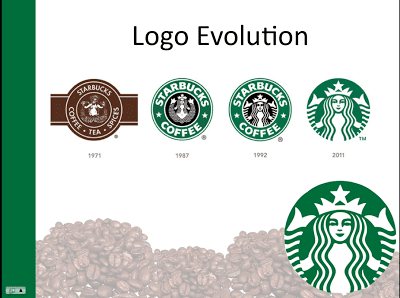


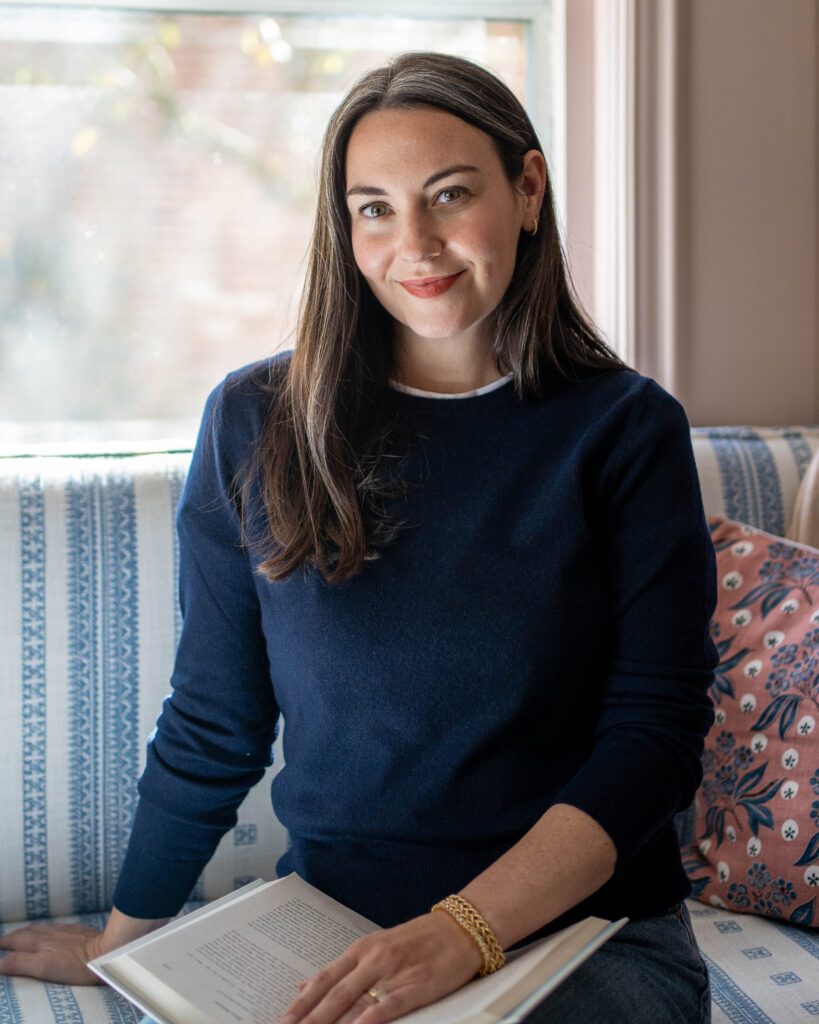
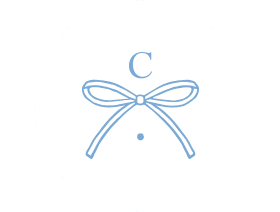
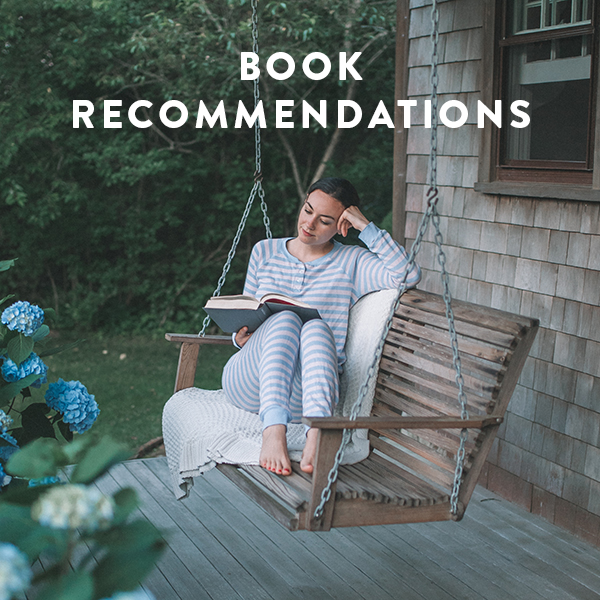


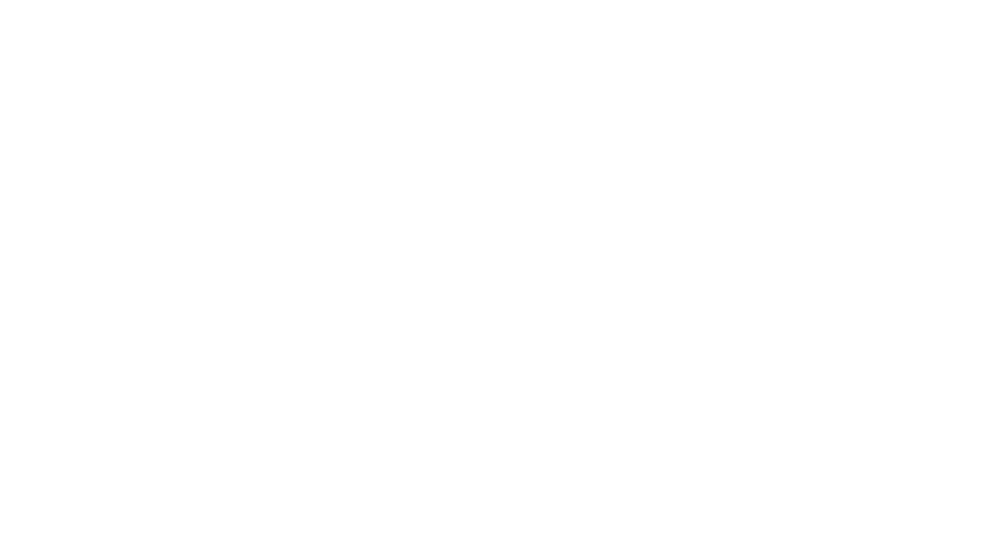
I love the tips and I agree that Prezi can be a hit or miss. Sometimes I love it and sometimes I hate it. 🙂
-KD
Do you have any tutorials for using photoshop or illustrator to make blog backgrounds? 🙂
You should really give Keynote a try, although there is a little learning curve, the results you can achieve are incredibly more impressive.
Cool thing is it also exports to Powerpoint should you need it x
Stay Preppy,
Stu x
STOP IT! Why have I never thought of this?!! I'm so sick of all of the PPT templates, and trying to manipulate color schemes are so annoying. AH! This is great!
Cool idea! Definitely going to try this out for a project!
I'm going on my honeymoon in Paris! Thanks for this packing list.
This is great! I just used these tips for a presentation! Thank you!
Very good tips! This is exactly the way we use to create all the free PowerPoint templates that we publish at FPPT.
You can also make a small variant creating the widescreen background with 16:9 aspect ratio that is the default aspect ratio used in Microsoft PowerPoint 2013 for example. Also, separating the cover slide from the internal slides in Photoshop is very easy using layers.
There are other free resources to download PowerPoint templates like the following ones:
ppttemplate.net
Slide Model
slidehunter.com
plantillas PowerPoint
which app are you using?
I believe this is PowerPoint only.
We at PoweredTemplate.com created few videotutorials which you could see at our youtube channel:
https://www.youtube.com/user/PoweredTemplates
Ironically, but most of people couldn't even imagine the possiblities of PowerPoint.
good article! Also do check out https://slidebazaar.com/categories/free-powerpoint-templates/ for more free templates
You really helped me with this article about powerpoint, many years have passed, and the link was in my browser in the bookmarks, thanks!)
Good background advice, I also work in the same company and draw a blue abstract background for different projects, so as an expert I say that you did a good job.