CleanText.org | This is hands down one of the most useful websites out there. It’s very basic, but it gets the job done perfectly. If you copy and paste things, you may have noticed that the formatting of the text can get all wonky! (Have you ever received an email that has different size, color, type of font and you can just tell it was copied and pasted?) Okay, so you take the chunk of text you want to clean and then the website will “pretty it up” it up for you. It removes links, bullet points, number formatting, etc. It’s so brilliant and so simple. Bookmark it!
Emoji Keyboard | I do most of my tweeting from my computer. For the longest time I had no idea that there was an easy way to add emojis. I had been using a website to copy and paste emojis, but you can actually unlock an emoji keyboard. Control+Command+Space Bar. It will pop right up and should look exactly like your iPhone. This is a great way to add emojis to your tweets from your computer or add an emoji or two to an email subject line.
Merge Pages into One PDF | For years I had no idea how to merge pages into one PDF. I can’t tell you how helpful this would have been to know back when I was in college. (I would save images and paste into a word document and then save that as a PDF. So dumb.) Let’s say you have four separate documents, each one page, that you need to merge into one PDF. Select all of the pages and open with preview. (Draw a box over the files if they’re on your desktop, right click and open in Preview.) In Preview, mini images of the pages will all show up on the left side with lines in between them, signifying different documents. Start by dragging one document on top of the other and it will give you a green display button. Then you should have two files between those lines. Keep adding each page to that grouping.
Do Not Disturb | This isn’t really hack, more a piece of advice. Put your phone on do not disturb mode!!! (I call it sleepy-mode.) My phone buzzes and dings what seems like all day long. When I’m working, the last thing I want to hear is the buzzing. It’s so distracting. Even if I don’t unlock my phone, if it buzzes I’ll at least glance at it. Not good for my productivity. This is a step above silent. Nothing will come through except for alarms you have set, someone who calls twice (good for emergencies), and calls from contacts on your favorites list. The screen doesn’t light up for anything. I do this at night and while I’m at my desk.
Do you have any must-have websites or tips/tricks for your digital life?
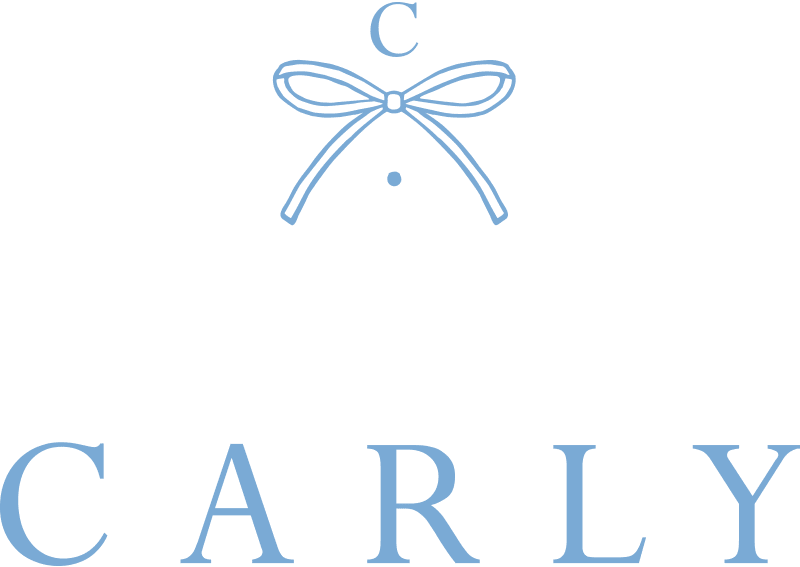
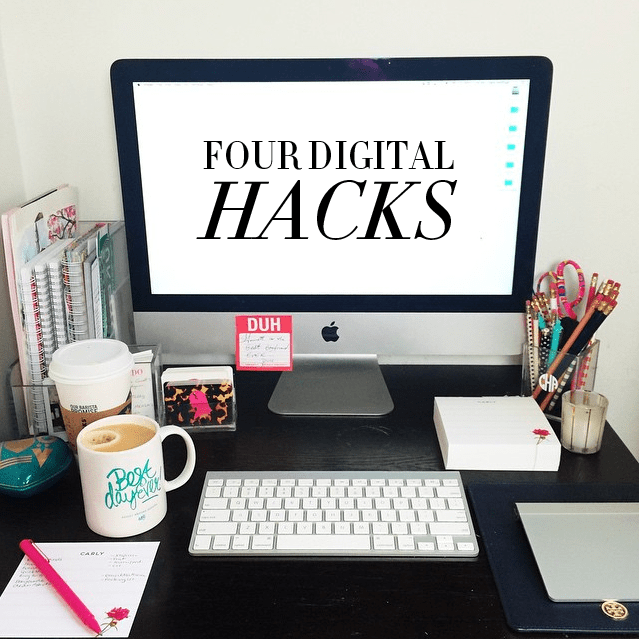


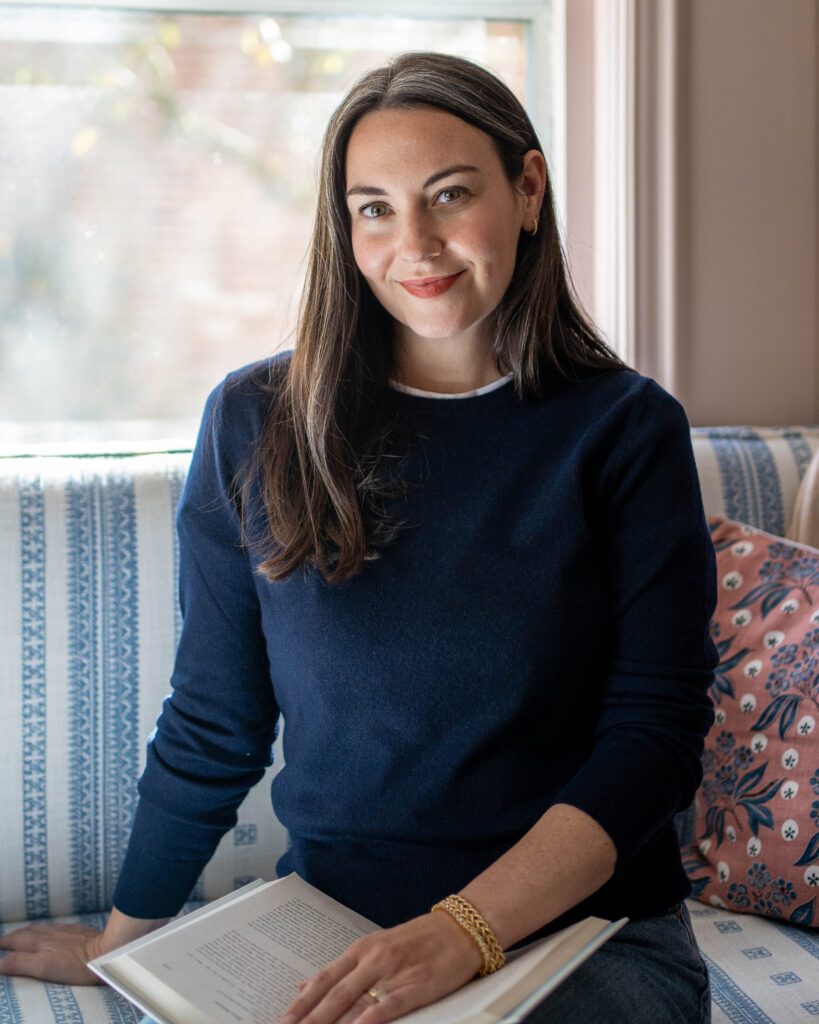
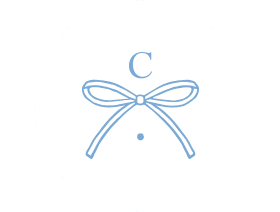
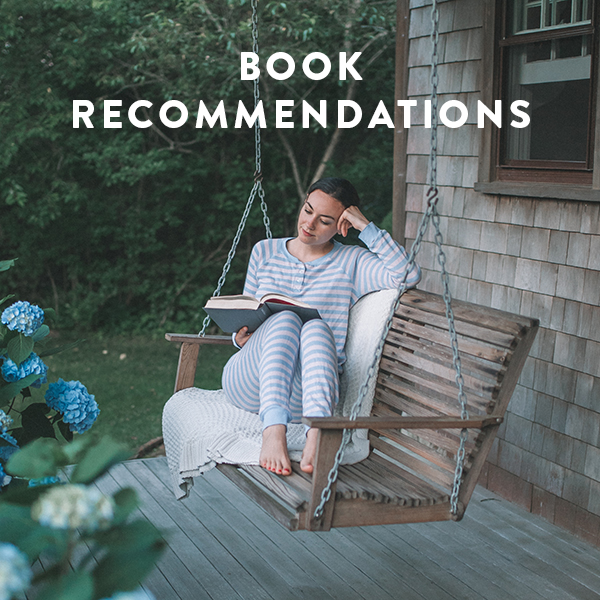


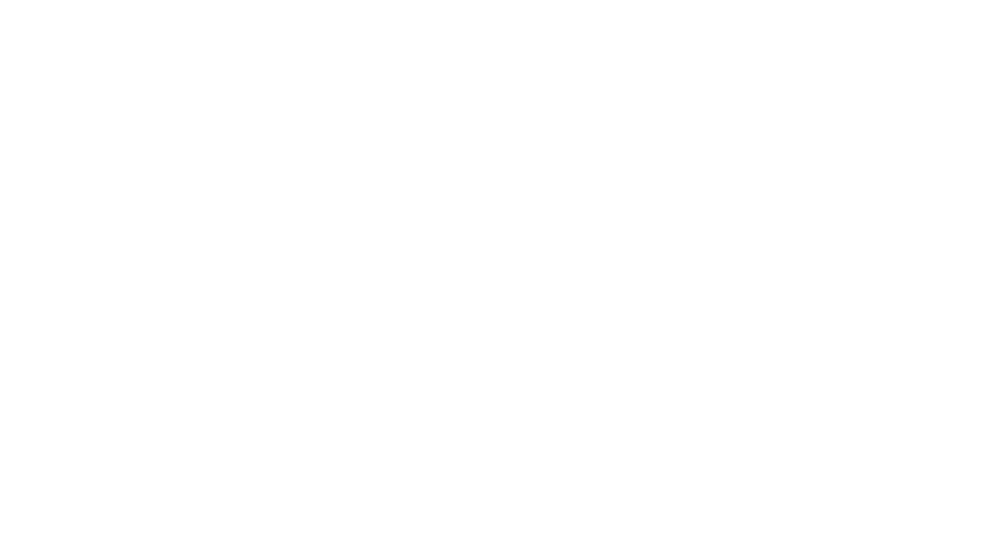
Absolutely love these! I had no idea you could access the emoji keyboard on your computer, so I'll definitely be taking advantage of that in the future!
xo,
Megan
http://www.bowtifullife.com/
I need to use DND mode more often! Thanks for the reminder!!!
Omg thank you so much for the emoji tip…I was doing the same thing as you!!
http://www.therachelmark.com
That emoji keyboard trick for macs just blew.my.mind!! Thanks girl!!
Her Heartland Soul
http://herheartlandsoul.com
Often times my computer itself can be a distraction, so I set timers for myself and try to beat the clock with whatever I'm doing!
26 and Not Counting
These are really great hacks! I definitely feel ya when you say you feel like you're on technology all day long.. it can get draining!
xo ClassToCloset
i had no idea about the emoji keyboard! Thanks for all the tips!
Lauren,
http://www.atouchofsoutherngrace.com/
I like the Google Keep app — you can make to-do lists and check them off from your phone or computer. Great for shopping lists.
smallpdf.com is my lifesaver! It can compress pdf, turn them to jpegs, merge, split, and convert to word all for free! Definitely an amazing asset!
xx mal @ bad.wolf.brunch
badwolfbrunch.blogspot.com
I love the emoji keyboard idea! Definitely useful!
xoxo,
Katie
chicincarolina.blogspot.com
You can also clean up text with Wordpad (Windows) and TextEdit (Mac). I do this a lot when blogging!
Definitely trying out the emoji hack!
Totally love the emoji tip! And I'm also big on putting my phone on silent. You can also set it so it only rings for certain people/notifications- good if you have a few people who might call for problems that are urgent, but don't want to get eeeverything!
I already knew about how to access the emoji keyboard (I do a lot of my tweeting from my computer as well) but the PDF hack is definitely a game-changer!
xx, Mikkaela
The Southwestern Prepster
Thanks for all the tips Carly, cleantext.org and the merging pages into one PDF will definitely be used in the future!
Michelle | Michalogy: Diary of style adventures
Thank you thank you thank you for the emoji keyboard! Such a pain when I wanted to tweet from my laptop but thought I couldn't add emojis!
Sophie | http://www.dreamsandcolourschemes.blogspot.co.uk
Cute post ! Love it ! x
http://millianaglisovic.blogspot.com/2015/04/blue-hair-dont-care.html
THE EMOJI KEYBOARD – thank youuu so much! What a lifesaver! 🙂
Love your tip on merging PDFs! You can paste text without formatting by coping it, then going to the Edit menu from the menu bar and choosing "Paste and Match Style." This isn't always an option, but it is for most programs—and it's super quick.
If you have the Input menu in the menu bar (you can access under Keyboard in Systems Preferences), you can insert emojis that way, too. You just click on it and go to Show Character Viewer, and there's a section for emojis near the bottom of the sidebar on the display that pops up.
Hey Carly,
Great tips!
Did you know that you can also use ⌘⇧V on your Mac to "Paste & Match Style?
It does very similar to CleanText.org 😉