This has turned into my most-asked question in the past few weeks: how do I make my Instagram story videos. If you’ve been following along on Insta, you might have noticed that I’ve been trying to get more creative with what and how I post. Honestly, I try to keep raising the bar regarding post quality and sometimes it feels like there’s something new to learn/do every week. I spent an entire Saturday reading about twenty articles and watching eight in-depth videos to step up my Instagram Story game.
I have to be honest, part of me doesn’t want to share my secrets because it took me such a long time to figure it out on my own. (Is that terrible to admit?! Probably.) But here’s the thing, there wasn’t one place where everything was typed out, and once you know what you’re doing, it’s not that hard.
Why It’s Important // In the grand scheme of life, Instagram Stories are not that important. However, if you’re trying to grow your Instagram audience, your Instagram Stories are a KEY element of the puzzle. Videos are prioritized in the explore page, so posting video content in your story is the best way to get “discovered” by new users.
The Basics // If the “next level” stuff at the end of the post start to get too complicated or it’s taking too much time (I spend about 30 minutes of my morning every day making a video), you have some other options.
1) Take a Boomerang. Boomerangs are the easiest way to get video content, and you don’t have to worry about editing at all. If you take the Boomerang in the Instagram app (aka “natively”), I’m pretty sure it’s prioritized even more. Also, fun fact: you can turn a Live Photo into a Boomerang. I always have Live Photos turned on, and you go to upload it like normal, but press and hold the picture down, and it will convert to a Boomerang in your story! (I love using this with the pups because they move around so much and always look cute.)
2) Take a regular video. So I recommend using your phone’s camera to take a video because the stabilization and video quality is better than Instagram’s native camera. Don’t believe me? Take a video in Instagram where you’re scanning around the room and moving the phone a lot and compare that to a similarly made video from your phone’s camera. MAJOR difference.
3) Posting old content. The easiest way to post old content if it’s a photo is just to take a screenshot of the image in your camera roll. The screenshot will have today’s metadata for the date. I do the screenshot trick all the time, regardless of when I took the photo, so I can control the way the photo is cropped. Fill the screen with the photo and adjust it the way you want (like maybe you want more white space on your right to add a text box) and then take the screenshot.
The other way to post old content is through the app Storied. (Which I just realized was removed from the app store, BUT I think this app does the same thing.) The app will scrub the date metadata so you can post the video or photo outside of the 24-hour time limit.
Intro Level // Okay so once you have the basics, there are some easy things you can do with apps to make your Instagram stories higher quality. The two that I would recommend: Phonto and Adobe Express. Phonto is the most simple; it just allows you to add text to your photos. I upload a photo that I’ve already cropped & edited, add text, and export! Adobe Express might seem a little intimidating, but watch the guided tutorials they have throughout the app to get a good idea of how to use it. Once you get the hang of it, you’ll be well on your way to creating cool content. With Adobe Express, you can add animation to text and/or the background image which will be recognized by Instagram’s algorithm as a video. I think most bloggers are using Hype Type right now, but in my opinion, they all end up looking the same.
Here’s a simple video tutorial for Adobe Express.
Next Level // My biggest problem with the apps is that it is a little limiting regarding what you can do. That can be a great thing if you’re just starting out and want to have a straightforward and fast way to create animated content. But if you have bigger ideas, the apps just won’t cut it.
Here are some of the things I do:
1. Add text in Photoshop. Instead of using the app, if I’m on my computer, I use Photoshop to create interesting content for my Instagram story. This allows me to use my branded fonts and to get creative with the layouts. Maybe it’s because I’m old now, but I prefer creating on my computer versus my iPhone. I need a big screen and keyboard shortcuts!
To make sure I’m editing the right dimensions and everything, I typically download the photo I want to use from Dropbox on my phone, crop and take a screenshot on my phone, and then Airdrop the cropped photo to my computer where I’ll then open and edit with Photoshop. You just have SO much more flexibility with Photoshop. Then I’ll save the photo and re-Airdrop it back to my phone to post.
Below is one I whipped up in about three minutes on my computer:
2. Make a GIF in Photoshop. This is one that I’ve seen more and more with bloggers. If you know how to make a GIF, it’s pretty simple. The one trick is that you have to convert the file from a GIF to an MP4, so it’s recognized by your phone as a video. You can Google websites that will convert the files for free (I use Convertio).
If you don’t know how to make a GIF, here’s a rudimentary walk through. (Your best bet though, and this is how I teach myself everything computer related, is to watch video tutorials on Youtube though.) I’m not an expert on this, and I honestly make mistakes all the time, so if you’re reading this and you’re a GIF pro and know I’m making a mistake, please let me know!
Create a new canvas in Photoshop with the dimensions 900x1600px. I like to mentally map out what I want the GIF to look like so I know exactly what to do right out of the gate. This cuts down on “trial and error.” Add all the elements that you want (text, images, graphic, etc.). Make sure the Animation and Layers windows are open (Window –> Animation; Window –> Layers). I prefer to work with Key Frame Animation, so I make sure that that’s what I’m viewing in the Animation Window. I make my frames change every .5 or .8 seconds and duplicate layers as I go, adding (or subtracting) layers to create the animation.
It’s tough to type out, just trust me and watch a few Youtube videos on how to make an animated GIF in Photoshop! Seeing it will make more sense.
In the above screenshot of my weekly blog roundup GIF, You can see the different layers in the animation. Every frame has the title and “swipe to read,” and then I make the next text + graphic appear in each subsequent frame.
Once you’re happy with the GIF, save it by going to File –> Save for Web & Devices and save as a GIF. That’s when you’ll upload the file to the converter, convert, and Airdrop yourself the MP4 version. 😬 Still with me?! I feel like I’ve confused myself, ha.
You can do SO much with the GIFs beyond just text. You could do everything from animating text to making stop motions. Get creative and make it work for you!
3. Use Final Cut Pro. I just have to say, I am really proud of myself for figuring this one out. It took me forever. So much Googling and YouTubing it’s not even funny. I’d only recommend doing this if you’re familiar with Final Cut Pro already. I really wanted to be able to edit videos so they’d crop perfectly within Instagram.
There’s a lot you can do with Final Cut Pro, too. I’ve done videos where I edit together videos and add transitions and animated texts as well as slideshow-esque videos with photos, music, and transitions.
This is the main trick: when you’re creating a new project, change the format to custom and make the resolution 900×1600. This is going to give you the exact canvas size you need to edit a video made perfectly for Instagram Stories.
You have a few options for content. You can import photos or regular videos and scale them into the frame, so they’re centered the way you want. Or, if you know you’re filming for the story ahead of time, you can film with your camera in portrait (instead of landscape) and rotate the video 90 degrees when you import and, bam, you have a vertical video!
You can add text and transitions (and animations) as you wish. I make a lot of my text in Photoshop, save a PNG, and then animate within FCP. Below you can see a super quick cut I did as an example. The text circle was a PNG file I whipped up, and then I animated it using key framing in Final Cut Pro. (Again, I literally learned everything from Youtube. This video has some good tips.)
Don’t forget to keep each video under 15 seconds for the story!
Those are pretty much all the tricks I have up my sleeve. And they’re all things I’ve learned within the past month. You can definitely do it. Hopefully, you don’t feel too intimidated by everything I shared (I know it got long and kind of technical). I always find that the best way to learn something is to give yourself a project to challenge yourself with and then just start researching. RESEARCH RESEARCH RESEARCH. It may take forever, but I guarantee that you can figure it out with time and patience.
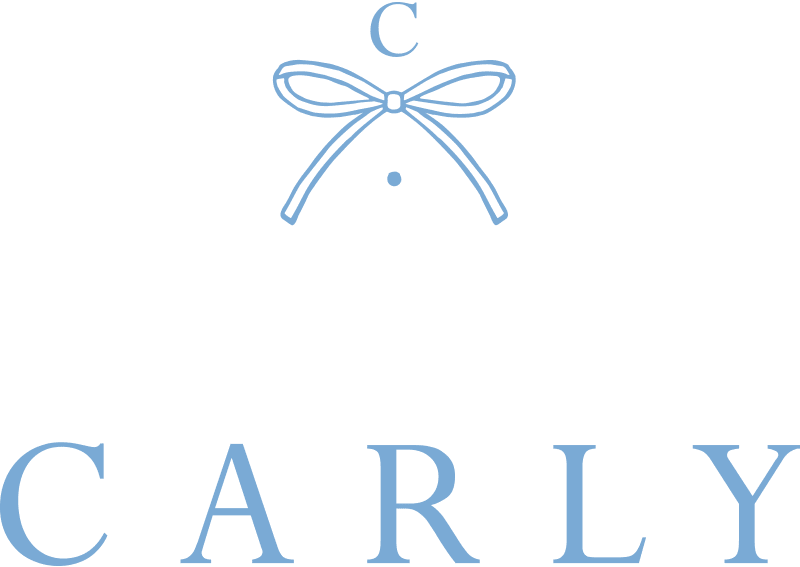
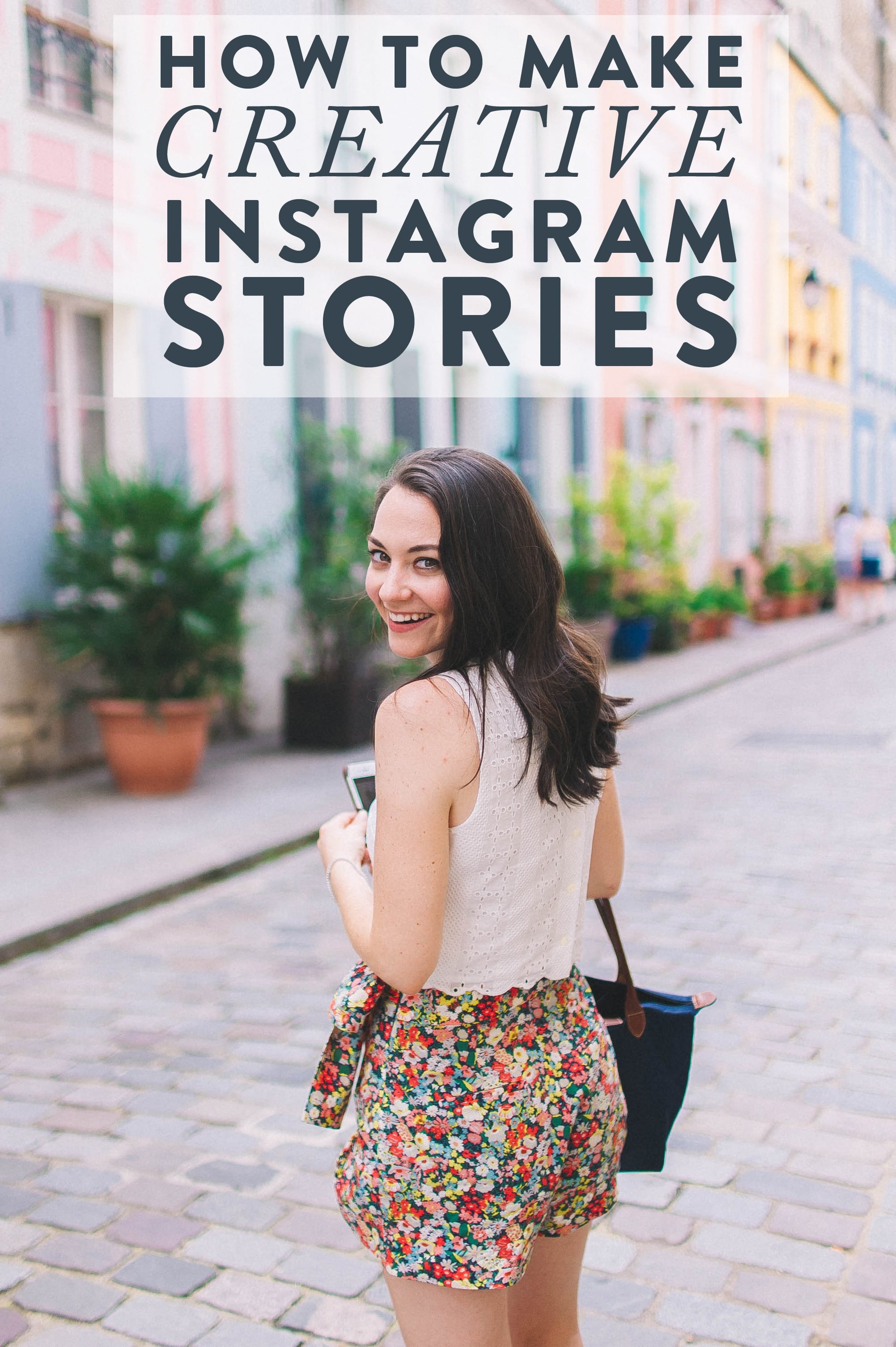

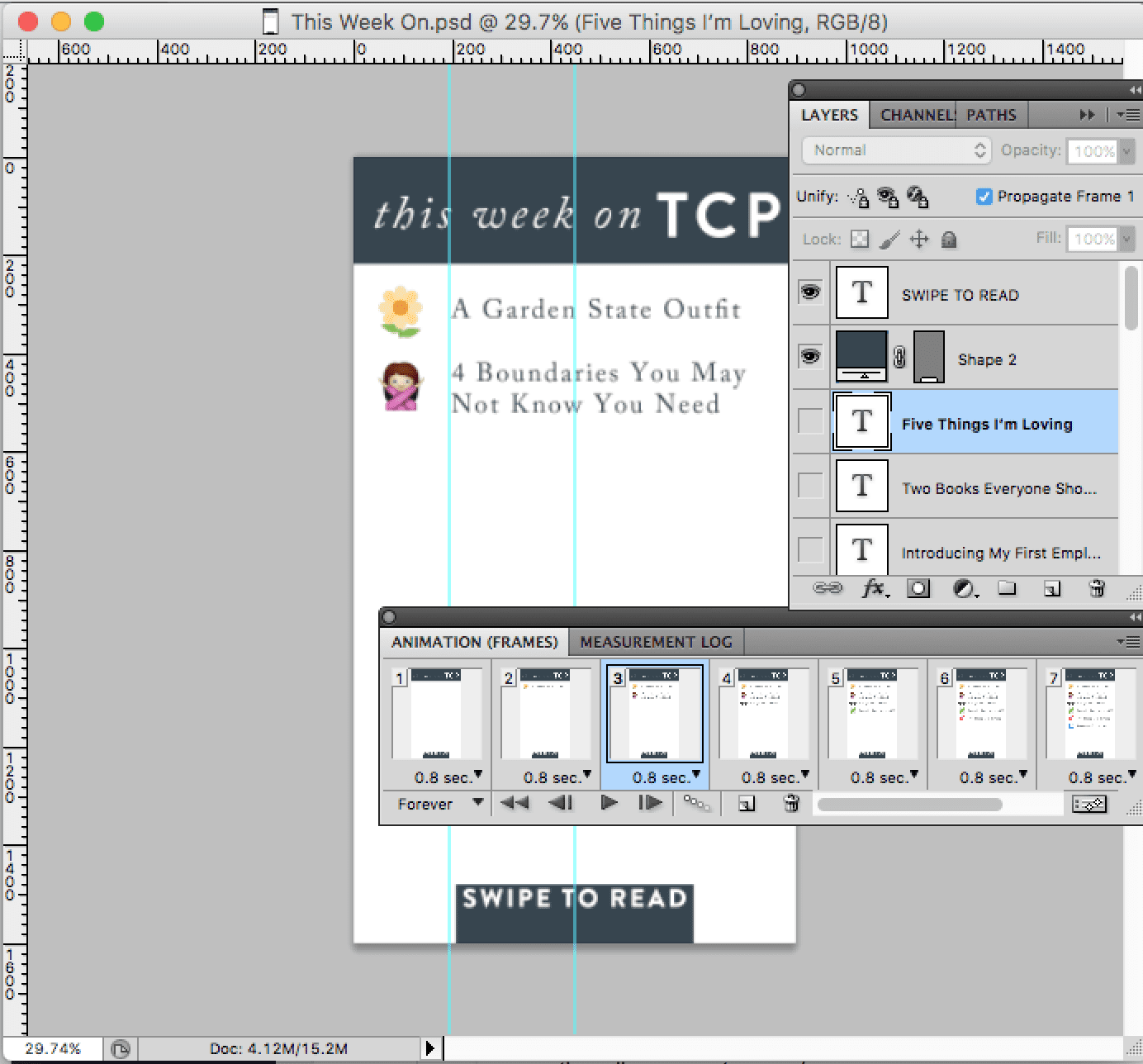

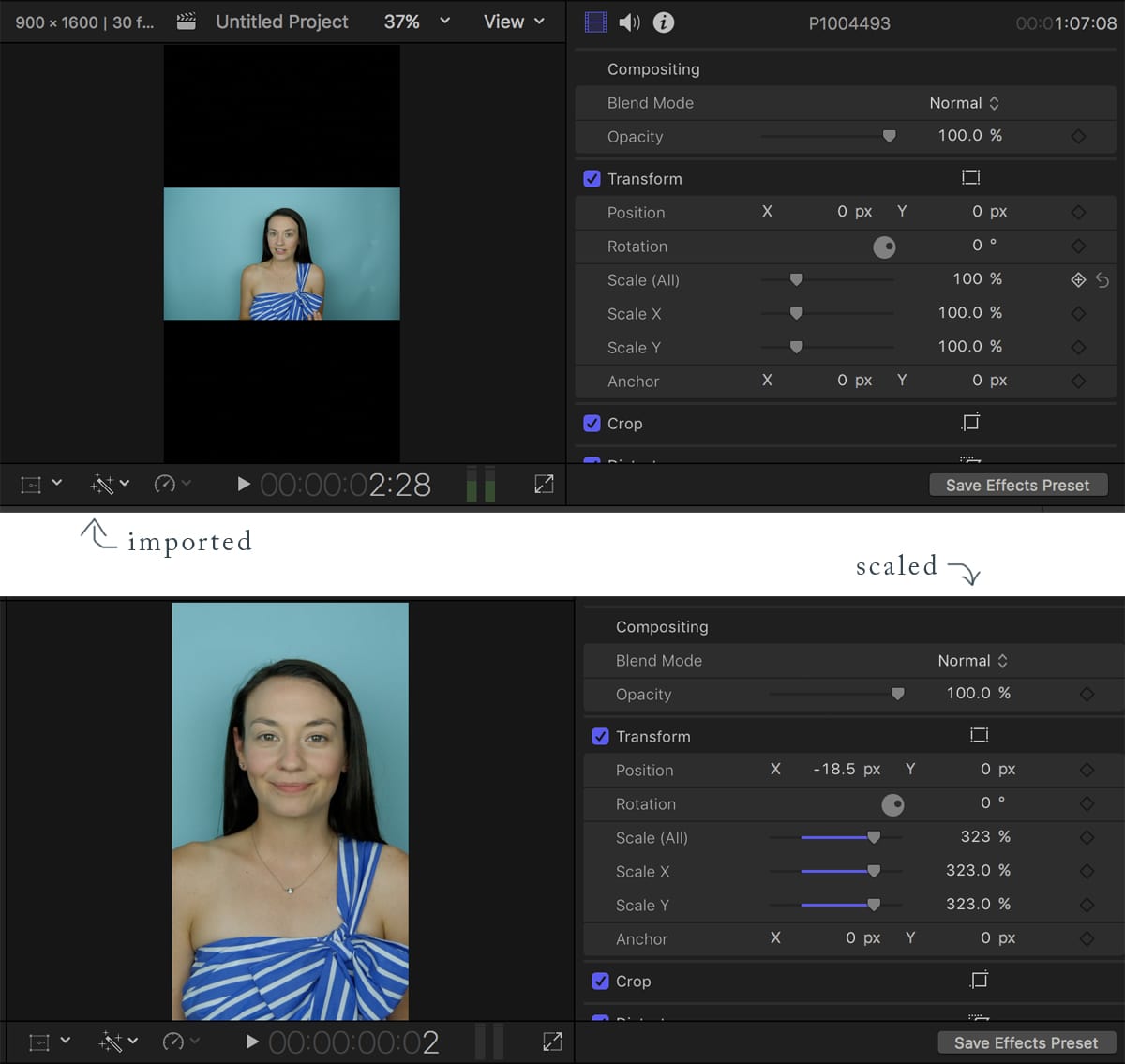


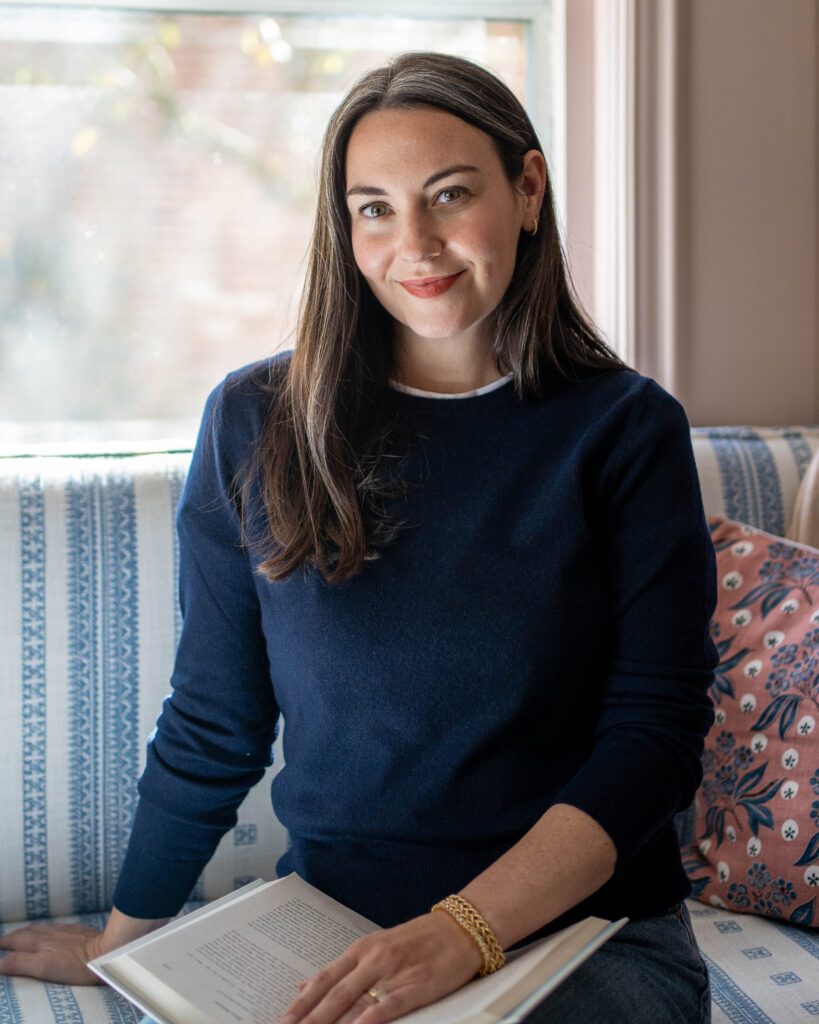
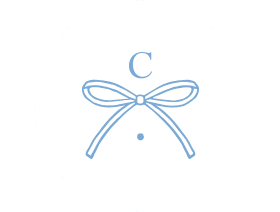
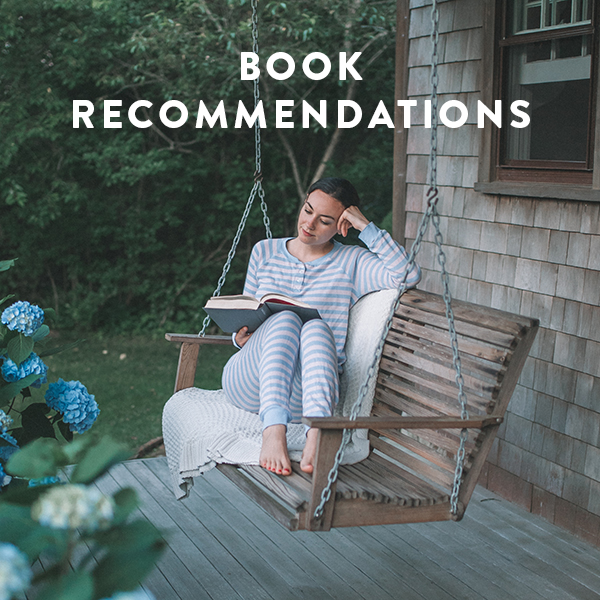


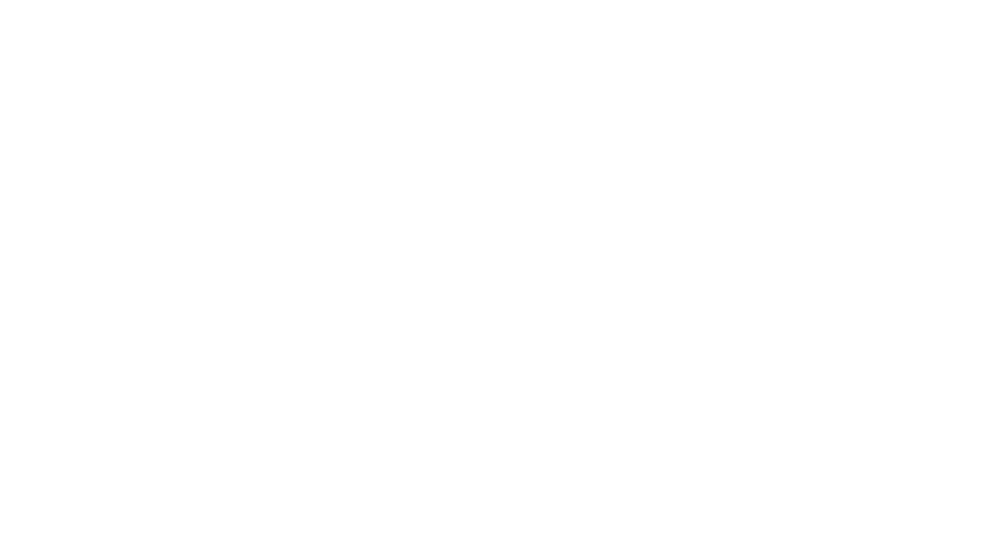
I’m excited to start playing around with
the different apps. Thanks for the recommendations, Carly!
I love how you decided to take IG Stories to the next level and create your graphics on Photoshop! I’m too lazy to do that, but I feel inspired now. Might try it and see if I like it!
Charmaine Ng | Architecture & Lifestyle Blog
http://charmainenyw.com
Thank you for all these great tips! I’ve definitely been wondering how to make more creative stories, and this post was so helpful. I had no idea that you could easily convert a live photo into a boomerang!
-Helen
http://www.sweethelengrace.com
Thanks for the awesome tips Carly! I’ve only just recently gotten into Instagram Stories, but I’m loving the creativity and being able to use them however!
I hope you have a lovely Saturday!
Michael
https://www.mileinmyglasses.com
such an useful post, thanks to share it! <3
Wow you definitely are committed to your socials! Good job!
I’ve been loving your Instagram Stories lately! Thanks for giving us a behind the scenes look.
Thanks for sharing! This post is awesome and I love how you broke it down from just the basics to the super technical.
These are such great tips! Thank you for sharing!!
Taylor | http://www.livingtaylored.com
Thank you so much for sharing these, Carly! I’ve been trying to get into Insta Stories and this definitely helped! Will be saving this post for later.
Kendal // Life With Kendal
Thank you so much for sharing, Carly! There always seems to be something new to learn with Instagram, and somedays it’s a bit overwhelming! I’ve been loving all your stories!
Thank you, thank you, THANK YOU! I just did my first GIF and it’s kind of addictive lol
Thank you SOOO much for this! Especially for being willing to share after spending so many hours doing research for it yourself. 😉 Your stories are looking so great!! I can’t wait to start dabbling in this myself! It definitely looks a bit intimidating, ha! But it will be worth it to learn! Thanks again 🙂
Love your tips, Carly! I’m trying to get more creative with my stories too!
Pink Champagne Problems
I absolutely love playing around with the instagram stories and this is a whole other level, I love it!
ambartheblog.blogspot.com
OMG thanks so much for sharing this!!! I’ve been looking everywhere to find some tips on Instagram stories! And I love yours 💕 have fun while back home in Tampa too!!
Best,
Amanda
Affordable by Amanda
This is such a great post, thanks so much for sharing!!
This post was so helpful! Thank you Carly!!
Thank you so much for writing this post! I’ve been obsessed with the quality of your Instagram stories as of late and was trying to figure out how you do it – I love making blog graphics on Photoshop, so I’ll have to start messing around with it for my Instagram stores as well!
Taylor | http://espressoandambition.com
I’ve loved all of your stories lately. Thanks for sharing these tips – just downloaded the two apps! xoxo
Awesome, Carly!!
Thank you so much for sharing this creative post, I need to try it as soon as possible!! 😀
xoxo
This was super helpful I definelty need to step up my Instagram game to grow my content and the best way to do so is through stories. I loved this little tutorial and I really can’t wait to try out making my own gif. Thanks so much for sharing!
megan // mysprinkleofprep.wordpress.com
This is so helpful! Thanks for sharing this!
http://www.rdsobsessions.com
I’ve seen on a lot of businesses and bloggers instagram, they have the option to “swipe up for more” on their Instagram stories. How do you obtain this feature?
Business accounts and verified Instagram accounts have that feature!
How do you find it/access it on a business account?
Ahhh! this was so helpful, I have been wanting to do the whole gif instastory for awhile now. I will definitely use these tips.
Matthew | throughthemoments.com
You’ve seriously inspired me to up my IG story game!! I had no clue about the video quality of the regular camera vs the instagram camera – thanks for all the tips!